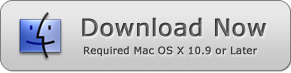How to Edit PDF Files on Catalina OS
Learn How to Edit and Modify PDF Content on Catalina OS by PDF Editor Mac.
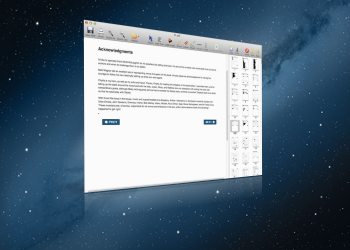
PDF or Portable documents are used for transferring documents with a fixed layout. They were designed for viewing and printing rather than making edits, that's why there is no editing option for PDF files by default in the PDF viewer. Only third-party apps can let users make permanent changes in PDF documents.
PDF Editing in Catalina OS
Catalina is the recently launched version of Mac OS. Apple eliminated iTunes and divided music into three categories in the upgraded Catalina. However, like in the past, Catalina also does not bring any built-in PDF editor for Mac users. Catalina users have to rely on third-party PDF editors for the permanent editing of their PDF files.
PDF Editor Mac
Catalina users can use PDF Editor Mac for making permanent edits in the PDF documents. PDF Editor Mac is a multifunctional tool that allows adding, deleting, and drawing texts, images, and objects. PDF Editor Mac is available at the pdfeditormac.com for an instant download. Users do not have to go through lengthy surveys or junk downloads to get their copy of PDF Editor Mac.
PDF Editor Mac Feature List
You can expect premium experience with the PDF Editor Mac. It offers the most useful tools and features in both the free and premium versions.
1. Lucid User Interface
It lets the Catalina users rectify PDF files by its fantastic tools. Its features are equally useful for elementary school students as well as for professional editors. PDF Editor Mac has a simple correcting sequence — Select, Correct, and Save.
2. Direct Download
In the past few years, users are experiencing an upward trend of data breaches all around the world. Most freeware apps are loaded with Spyware, Malware, and Adware that are one of the prime reasons for fragile user security. But, you do not have to worry about the spammed downloads while downloading PDF Editor Mac. It can be downloaded directly without any forced downloads.
3. Latest Technology and Up-to-Date Versions
Most PDF editors use outdated technology, and users do not get the value for their trust and time. However, PDF Editor Mac gets regular updates for maintaining its compatibility with the latest versions of Mac operating systems. Furthermore, this fantastic editor only needs 6 MBs of storage space due to its advanced technology. It is super compatible with the latest Catalina Mac OS.
4. Flexible Editing Options
PDF Editor Mac has easy to use addition and removal tools. Firstly, use removal tools to remove the unwanted text and objects from your PDF files and apply the modifications by using Addition tools. Along with the tools mentioned above, users can also side features for the customization of their PDF documents.
How to Edit PDF Files on Catalina OS - Easy PDF Editor Mac Guide
Follow this guide for editing PDF files by PDF Editor Mac.
Text
1. Firstly, drag the Eraser tool over the selected area to delete the text characters.
2. Secondly, use the Add Text tool for adding a text field — text field is used to position new text.
3. Finalize the attributes of the Font and save the changes by the Save button.
Images
1. Prepare space for your chosen image by inserting the image field. You can add the image field by dragging the mouse.
2. Choose your image in any accesible format (for instance, JPG, GIF, TIFF, PNG, BMP are the most widely used image formats).
3. Adjust the location of your image on the selected page.
(Images can also be resized by using the red point on the lower side of the selected image.)
Change in Orientation
1. Use the Rotate tool and choose the orientation mode — portrait or landscape.
2. Now, use the Save button for permanently saving the changes in the orientation of your PDF document.
(You can change the orientation of selected pages or whole document by the rotate tool)
Additional Tools
Catalina users can also use the V and H Line tools for precise editing. The brush tool also lets the users add colors in the PDF documents.
Note: all of the edits can be undone by using the Delete button. Select the edited part and press the Delete button. Everything would go back to the unedited state.