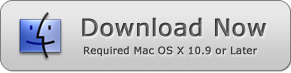How to Edit a PDF File on Mac OS
A quick guide to show you how to edit a PDF document on Mac Operating System.
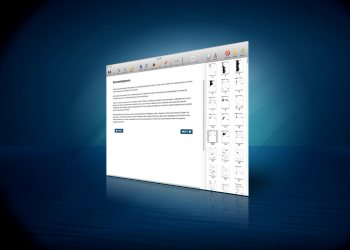
Mac OS is used in the famous Macintosh computer series by Apple.Inc. In 1984, Mac OS was introduced to provide the first graphical user interface (GUI) to the users in comparison to the code-based interface of DOS. Unlike the early days, Windows 10 and Mac OS share many similarities now. Both operating systems support the common types of files, images, and programs. Similarly, both Mac and Windows OS face similar difficulties in editing the PDF files.
Challenges Faced in Editing PDF Files in Mac OS
PDF documents are the most regularly used type of documents for transferring data over a network. PDF documents were designed to maintain the precise layout irrespective of the environment they are opened. For maintaining the precise print or preview settings, users are not allowed to edit the PDF documents by default in any operating system. Similarly, Mac users can face the following challenges in editing PDF files.
- No Editing Option: Adobe Acrobat Reader is designed to display PDF documents with no editing options. (Yes! as its name suggests, it only provides the preview of the PDF documents.)
- Unmovable Objects: Texts and objects in a PDF document are locked at their locations for eliminating the chance of making changes in the data of a PDF document.
- Fixed Fonts: PDF documents do not allow changes in their fonts. If you have set the wrong font in the PDF document, there is no way to change it by using Adobe.
- Password Protection: A password secures PDF to avoid changes. If you have a password-protected PDF document, there are fewer chances of making edits.
PDF Editor Mac Software
For editing the PDF documents in Mac operating systems, you can download PDF Editor Mac. It is a 6MB software that enables the users to edit the challenging PDF documents. You can add or delete texts and objects in PDF files by using this app.
Features of PDF Editor Mac
It is a premium grade software that provides the best editing tools for revamping a PDF document in Mac OS. Users can expect the following features in PDF Editor Mac.
1. Secure Download
Additional downloads with any software often slow down the Mac PCs. In the case of PDF Editor Mac, you do not have to download additional software extensions or installation packages. Users can download the PDF Editor Mac directly from its official website without any complicated steps or requirements.
2. Simple GUI
PDF Editor Mac has a simple graphical user interface that is suitable for all levels of users. Select >Edit >Save is the usage formula of the PDF Editor Mac. Users upload their PDF files and open in the editor app and make the edits.
3. Multiple Editing Options
PDF Editor Mac uses the latest technology to edit PDF documents. You can erase and add content (text or images) into PDF files by using Add and Erase tools. Furthermore, font style and text can also be altered to customize the look of a PDF document.
4. Regular Updates and High Compatibility
PDF Editor Mac is compatible with Mac OS X 10.9 or later versions of Mac operating systems. It takes an installation space of 6MB. Furthermore, Pro Version of PDF Editor Mac regularly receives user updates for enhanced performance or user experience.
How to Edit a PDF File on Mac OS by PDF Editor Mac
PDF Editor Mac is a straightforward editing software for Mac OS. Follow this tutorial to make edits in your PDF document by PDF Editor Mac.
Text Editing
1. Open your PDF document into the PDF Editor Mac, and click on the Eraser tool and remove the text content.
2. Now open the Add Text option and draw a text box for inserting the text.
3. Set the font type, color, size, and save the changes to finish the editing of the text.
Image Editing
1. Click on the Add Image tool and drag the mouse to make an image field on the selected page of your PDF document.
2. Choose the image file and place it on the image field. You can use BMP, TIFF, PNG, JPG, and GIF and a lot more types of images.
3. Adjust the placement of the image and resize it by using the red point at the bottom side of the selected image.
Rotation of PDF Document
1. Open your PDF file in PDF Editor Mac.
2. Click on the Rotate button and choose the orientation mode. You can select to rotate the current page or all pages of a PDF document.
3. Press the Save button to save your rotated document.
To undo the edits, choose the edited part use the Delete button.